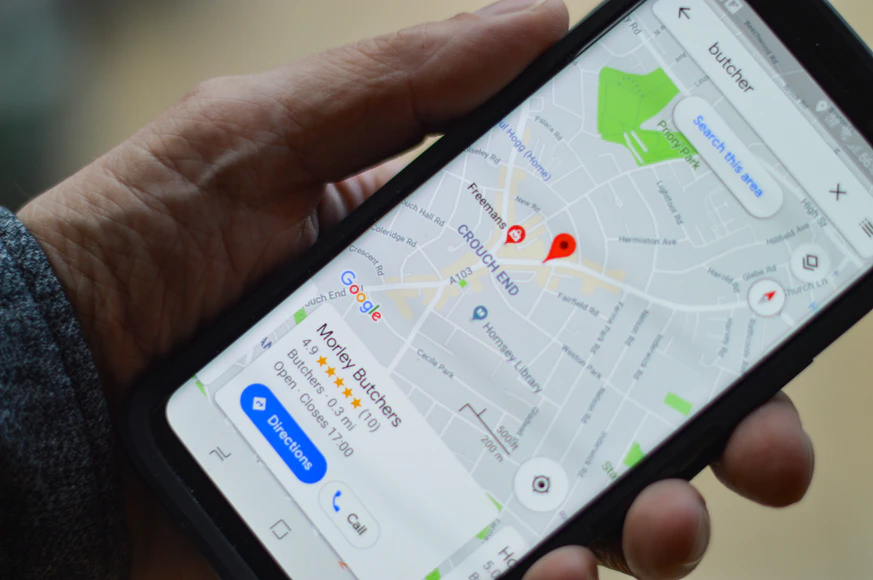Main Text
If you’re wondering how to find your current location on Google Maps, you’re in luck. If you want to know your exact location on Google Maps, you must have installed the Google Maps app. The app can show you your current location and traffic levels on the map and the altitude and elevation of your area. Just launch the Google Maps app on your phone, and the blue dot will indicate your current location. You can use the map zoom controls to get a closer look or type the place’s name into the search bar.
Once you’ve granted permission, you can find your current location on Google Maps by clicking the “Your Location” button in the bottom right corner of the app. It will then display the map on the map with a blue dot in the center. This will give you an exact route and direction based on your current location. You can also get more detailed directions to your destination by calibrating your location. You will also be able to share a Google map live location with all your friends.
How to find your current location on Google Maps?
After entering your current location, you can share it with contacts or other Apps. Once you’ve shared it with your contacts, the map will show them where you are. If you’re unfamiliar with the area, answering the question “Where are you?” will lead to misunderstandings and misunderstood locations. You can use the “Share Your Location” feature to share your location with others to avoid such mishaps easily.
Saving your location on mobile is similar to the desktop version of Google Maps but much more accessible. Tap on the “Save” icon, and the map will display your location. Once you have selected a location, you can save it to your phone or tablet. You should notice the same process on iOS or Android. It is recommended that you update your Google Maps app to the latest version if you have problems.
How to add additional stops?
Adding additional stops to a Google Maps route can enhance your navigation experience and help you estimate your travel time. Adding additional stops is a simple process – tap on the three dots on the location you want to mark, and then drag the bullet points to change the order. After putting in the starting and ending locations, the map will estimate the remaining time to reach the next stop.
Once you’ve entered your starting location, you can add nine additional stops. Make sure you’re in directions mode, which will affect how the map works. Then, click on the plus button to add additional destinations. When you’ve added multiple destinations, a new line will appear with the distances from your current location and each stop’s distance. You can then select nine locations and compare the estimated time to reach each one.
If you don’t want to use the route editor, you can add additional stops during navigation. Google Maps allows you to add up to nine stops to a route, and you can also move existing stops before the destination. The new stops will be listed at the top of the map, above your starting point and ending location. You can also move them ahead to make more time for the remaining stops. Just remember to reorder your route stops in advance to avoid confusion.
You can add up to ten stops to a Google Map route by selecting the “Add Stop” option on the destination’s screen. This will allow Google Maps to input the destination’s address automatically. You can also guess which stops should come first and which ones should follow a line. The next step is to reorder the stops, but do not forget to indicate the starting location. You can edit the order later if necessary.
How to share your location with other apps?
You can share your location with other apps by opening Google Maps and then tapping the “Share your location” option. This will display your location in real-time and let other apps know where you are at the moment. You can also set a duration for your location. It will last for 1 hour by default, but you can set it to 15 minutes. When you share your location, your contacts will receive notifications when you move around and will be able to see where you have been.
Go back to the settings menu once you’ve chosen how long you’d like to share your location. You can select a specific amount of time, such as 30 minutes, one hour, or the whole day. Once you’ve chosen a timeframe, you can send the link to friends or family. You can also disable the sharing function altogether or choose to share your location only with selected people.
After sharing your location, you can choose whether to receive notifications when others request it. This is useful when you’re in a densely populated area and want others to know where you are. The other person will see your location continuously. Tap the “Request” button to turn off location sharing if they disagree. You can also choose to share your location with certain people, but you should keep in mind that the sharing of your location can be rogue.
Using the Google Maps app to share your location is easy, and it’s possible to share it with other apps in several ways. You can also share your location with your contacts using the Google Maps app. You should grant the app permission to access your contacts to do so. In addition to this, you can also choose how long you want to share your location and turn off the background app refresh.
There’s a simple way to share your location with other apps using Google Map Live Location. If you have permission, you can send a notification to the contacts you want to share your location with. This may not be an option for every person, depending on your privacy settings. To limit the other person’s time to see your location, tap on the settings icon. If you want to block specific recipients, you can also turn off this feature in your settings.
Limitations of Google Maps’ Static API
The limitations of Google’s Static API for Live Location are a drawback of using it. You can only access Maps data that is not interactive. The APIs are also limited by a billable daily quota, which is a downside for smaller companies. To make sure you’re not going over your quota, you should read the documentation on Google’s website. You may want to check the limitations before making any changes to your API.
The limits of Google Maps’ Static API for the Live Location vary by country. Countries that support directions will have different data. Countries that do not support directions will return “ZERO_RESULTS” unless they have “driving options” enabled. The other limitation is that you can’t use waypoints for transit directions. However, if you want to use waypoints, they are still supported by the Google Maps Platform.
Other than that, Google Maps has a huge user base, beneficial for developers. Their maps are updated constantly by more than 20 million users daily. In addition, their algorithms have been optimized to be compatible across devices. While all web browsers do not widely support the JavaScript API, it supports many languages, making it the perfect choice for businesses and consumers.
Final Take
The limitations of Google Maps’ Static API for a Live Location can be frustrating. While they don’t require an API key, they aren’t exactly cheap. Google charges for API calls in its Google Maps Marketplace. In addition to increasing their prices, Google also limits the number of free API calls.
Also Read: Top Reasons to Have a Luxury Car.