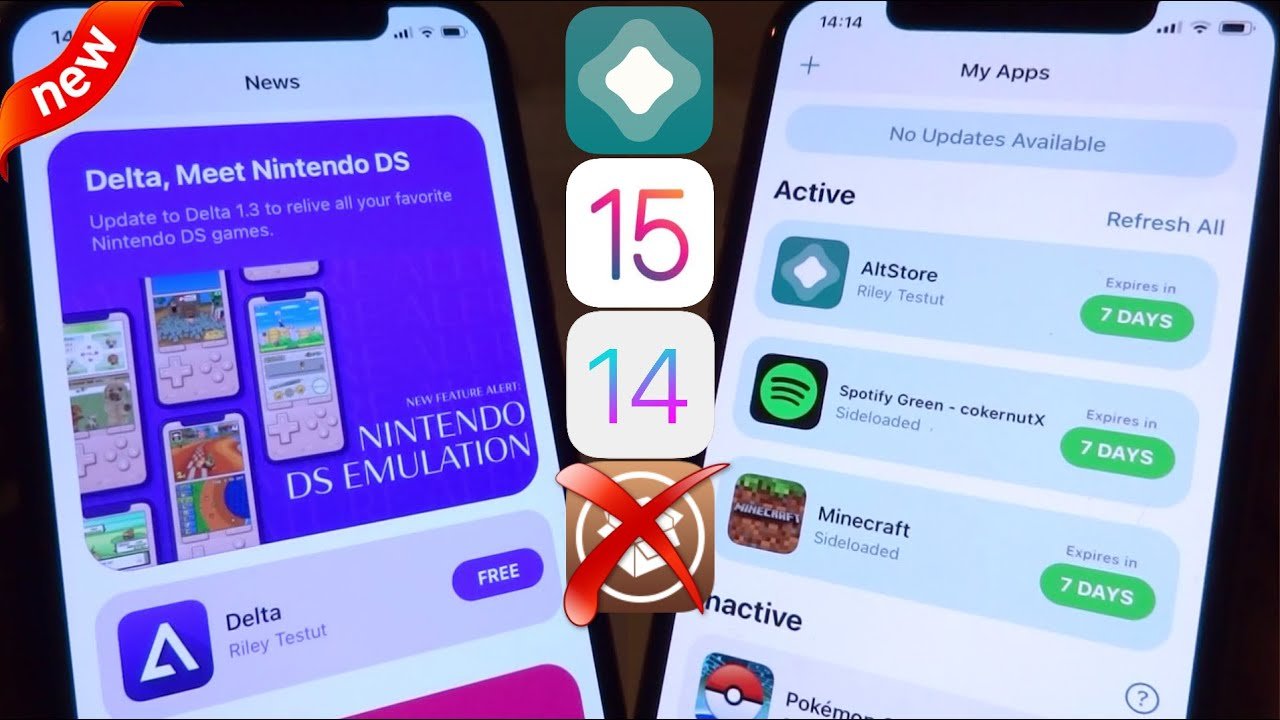We need to jailbreak our iPhones when we want to download tweaks most of the time. These tweaks give iPhone users a better user experience and are also used to sideload those applications that we can’t access on the App Store.
However, if you are one of them who don’t want to jailbreak their device but still need to sideload applications on their iPhone, they can do the same using an alternate store, AltStore. Here’s how you can sideload apps on your iPhone without jailbreaking,
Step 1. First, you need to open the AltStore website to download the app for both macOS (10.14.4 and above) and Windows (only 10) computers. Below I am explaining the method to install altstore on mac, but if you got a windows computer you can follow the Altstore windows tutorial here.
Step 2. By running the file, install the server by unpacking the file. The macOS users are not likely to see any problem, while Windows users may see an error message if they have installed iTunes on their Windows computer.
So they will have to entirely delete it from their system before going ahead in iTunes have been installed from Microsoft Store. You can do it by going to Control Panel > Uninstall a program > right-click iTunes > Uninstall. Afterwards, remove iTunes library files to impede the easy installation of the iTunes setup. To do this, you will have to go to This PC> C: drive> Users> PC NAME> Music> iTunes folder. Then, remove the folder with all consisting files. However, if you need those files, you can move them somewhere else.
You can download and install the iTunes setup file from Apple’s website or by clicking on this link and installing iTunes on your Windows PC.
Step 3. Next, there will be the same steps for both Windows and macOS. On your computer, open the AltStore server. It will appear on Windows Taskbar and Apple’s Menubar. Then, you will have to connect your iPhone to the computer using a USB cable and choose your iPhone after clicking the “Install AltStore“.
Step 4. Then you will have to enter the Apple ID credentials and other details and click OK. Those who have two-factor authentication turned on will need to create a special password for AltStore Server. Click on this link, go to your Apple account, and log in by entering your Apple ID and password.
Step 5. Click on “Generate Password” by scrolling down to Security Settings. Then provide it with a name and click on “Create.” Write down that password as you will have to use this a couple of times further.
Step 6. Then install the AltStore app by going back to AltStore; you will have to enter your Apple ID and special password. You will have to wait for a couple of minutes then you will see the app on the home screen of your iPhone after installation. Then you can take off the USB cable.
Step 7. Next, you will need to verify the app in the Settings to open it. For this, go to your iPhone’s Settings > General> Device > Management > your Apple ID > tap “Trust.”
Step 8. Afterwards, enter your Apple ID and an app-specific password in the app and open the AltStore app on iPhone. Go to Settings > tap Sign in with Apple ID and enter the credentials. And your AltStore is ready to go.
Conclusion
We have told you about the rapid process of installing AltStore on your computer, follow the mentioned guide on techacrobat.com or cruzingspeed.com for windows tutorial. This software comes with a simple installation process. Although the Windows app shows an error message, it can be easily addressed in a couple of minutes.