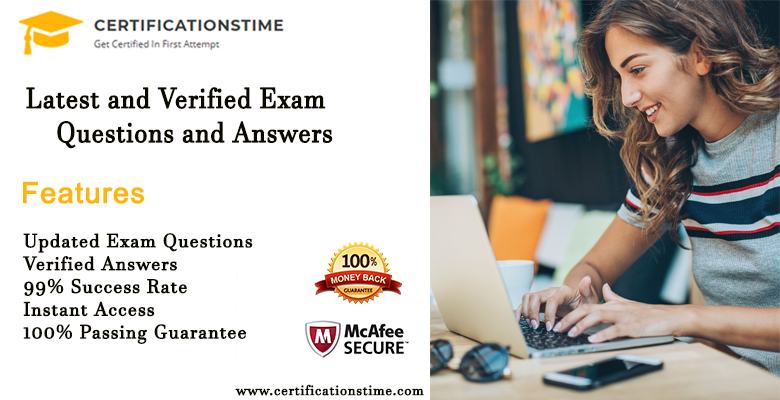Mac devices are robust in nature, but sometimes you may face problems while using them. Many users encounter situations like a Mac crash, usually known as Kernel Panic. Every time when you encounter frequent crashes on your Mac, it is important to apply the proper method you need to fix it. There are many factors that cause the iMac/MacBook keeps crashing. Here, in this article, we have mentioned common causes and proper troubleshooting methods to solve the Mac keeps crashing issue.
Common Reasons Why Your Mac Often Crashes
Though Mac devices are built with considerable durability, they sometimes succumb to technical issues and stop working properly. There are several reasons why you encounter issues, like macOS crash, or “Kernel Panic”. Some reasons why your iMac/Macbook keeps crashing are:
- Lack of system memory for applications to run on.
- CPU drained because of resource-intensive apps on your device. These applications require a lot of resources from the CPU and make it unable to work.
- Presence of any software or hardware bugs or incompatibilities.
- Inadequate CPU to handle processor-intensive tasks.
- Incompatibility between the current macOS version and your device.
- Any malicious software or virus.
How do I Fix the Mac Crashing Issue?
Once you know why the crashing Mac issues occur on your device, it’s time to troubleshoot and fix it. There are several troubleshooting methods that you can try to bring your macOS device back to a working state. But before you apply any of such methods, it is good to back up your data. You can use Time Machine or any Mac file recovery software, like Stellar Data Recovery Professional for Mac for this purpose.
After a successful backup, you can apply the troubleshooting methods one by one to fix issues with your Mac.
How to Recover Data from a Crashed Mac?
Stellar Data Recovery Professional for Mac is a powerful data recovery for Mac tool that can help you to recover lost data from your crashed Mac. This amazing software can recover data from corrupted or even formatted Mac devices. Before you apply any method to solve the crash issue, it is best to recover all the data from the crashed Mac. This helps you to ensure the safety of your valuable data.
Why Stellar Data Recovery Professional for Mac?
Given below are some important key features of Stellar Data Recovery for Mac software that makes it unique and amazing:
- It easily recovers deleted documents, photos, videos, audio, and other file formats.
- Can help you to regain files deleted due to USB faults, partition loss, & unrecognized drives.
- The tool supports the latest macOS Monterey 12 and Lower versions.
- Compatible with M1 and T2 chip-enabled Macs.
Effective Methods to Fix Mac Keeps Crashing Issue
Now after proper backup of all your valuable data, it’s time to troubleshoot the issues of your Mac. You can go through the following procedures to fix Mac crash issues:
Method 01: Run Apple Diagnostics
Apple Diagnostics is a tool that can help you to diagnose issues with your system’s internal hardware. You can even use this tool to start your Mac, even if it doesn’t start using macOS. Follow the below-given steps to detect a hardware issue using Apple Diagnostics:
- Disconnect all external devices, excluding the display screen, keyboard, mouse, AC power connection, and Internet connection.
- Restart your Mac device and quickly press the D key until the Apple Diagnostic screen appears. If the Diagnostic tool doesn’t appear, turn off the Mac firmware password or hold down Option + D during restart to launch the diagnostic using the Internet.
- Now, a progress bar indicating your mac status will appear on the screen. After performing its task, Apple Diagnostic recognizes your language choice. The whole process will take about three minutes.
- If any issue is detected with your device, Apple Diagnostic tool will display it. Along with this, it also suggests remedies and reference codes that you can use to fix the issue.
Once you are done with these steps, restart your Mac and check if the issue is resolved. If now, move to other operations.
Method 02: Boot Into Safe Mode
After upgrading your macOS to the latest version, instances may occur when your Mac devices freeze or slow down. In such cases, you can restart your Mac device in safe mode to fix the issue. Safe mode helps you in loading important kernel extensions and also repairing directory issues. To boot your macOS device in a safe mood, all you have to do is:
- Firstly, restart your Mac and immediately start pressing the Shift key until the login window appears.
- Now, your Mac is in Safe Mode. To confirm the same, you can open Mac’s spotlight and type “System Information”. Next, tap the “Software” section to ensure that your boot mode is Safe.
- If you do not observe any issue while in safe mode, restart your device without pressing any key.
- If any issue is found in normal mode, your Mac’s “login items” may be incompatible.
Method 03: Reset NVRAM
Resetting Mac’s NVRAM can also help you to resolve crash issues on your Mac device.
For this, you have to restart your Mac. When you hear the start-up chime, press and hold Command+Option+P+R on your keyboard. After some time you will again hear a chime, then release the four keys.
If the firmware password is turned on, you have to turn it off to completely reset the NVRAM.
Method 04: Perform System Restore
It all the above methods fail to fix your Mac crashing issues, this is the last troubleshooting method. System Restore basically means “Reinstalling your MacOS”. You can reinstall your macOS using an installation disk or apply the following steps:
- Before you begin this method, keep backup all your essential files to a hard drive or cloud service.
- Restart Mac while pressing the Command+Run keys to boot into Recovery Mode.
- When you are in the Recovery Mode, go to macOS Utility, then select “Reinstall macOS”, followed by “Continue”.
- Go through on-screen instructions and at last, click the “Install” button.
How to Prevent a Mac From Crashing?
As we know- Prevention is better than cure. So, it is better to avoid such instances that crash your Mac devices rather than applying methods to recover your Mac device. In this article, we have learnt various methods to prevent a Mac keeps crashing issue. Given below are some useful ways that you can try to prevent your MacBook from crashing:
- Navigate to the Apple Menu > About This Mac > More Info > System Report. This will help you to check the status of your hardware.
- Also, ensure that your OS and Apps are updated to the latest version.
- As the problem can also be due to insufficient RAM, you can avoid it by installing more system memory.
- Apply methods to manage space on your Mac device, like emptying application caches and deleting unwanted/unused applications.
- Occasionally restart your Mac device.
Final Verdict:
If your Mac keeps crashing, this blog will definitely help you to fix it. Here, we have mentioned the reasons for your Mac device crash, methods to fix the crash issue, and how to prevent such a situation. Most importantly, we have provided you with an amazing software – Stellar Data Recovery Professional for Mac to recover your lost data. If you encounter any more data loss problems with any device, please remember that Stellar data recovery software is always there to help you.