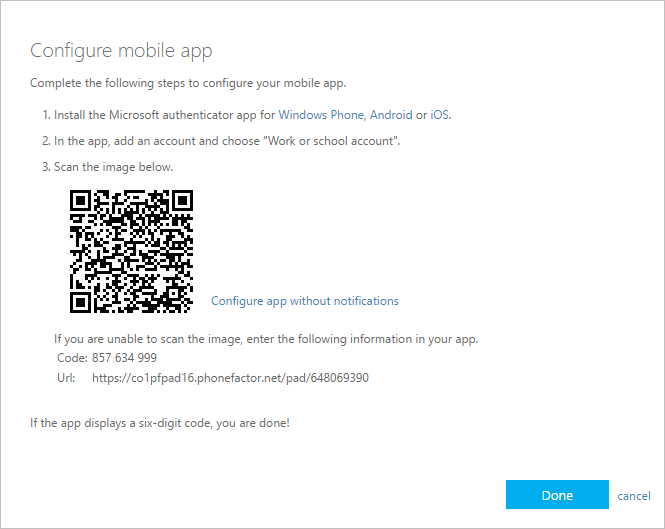Wanna sign in to your Outlook account by not having to put in your username and password? An Outlook QR code will make this possible.
A QR (Quick Response) code is a two-dimensional barcode that contains information about a product, text, or any kind of data.
In this article, we will show you how to use Outlook QR code to sign-in to your account without having to put your email address and password.
In addition to that, we will also show you a comprehensive guide on how to set up Microsoft Authenticator (uses QR code) on your Outlook account to put an extra layer of security.
Outlook QR Code
You can use a QR code to log in to Outlook apps on your phone. Doing so, you won’t have to remember your long credentials i.e emails, usernames and passwords.
To do this, you’ll have to be a Microsoft 365 Administrator to enable QR sign-in for the apps. An Administrator can enable other users to sign-in to these apps by only scanning the QR code that’s generated for their credentials.
Outlook Notification for QR Sign-in
The users sometimes see notifications on their devices showing they can sign-in to Outlook via a QR code. All these notifications can be managed by an administrator using Exchange Powershell. (Please note that these notifications can be shown on desktop applications as well as web apps)
The users can receive notifications on their mobile devices such as text messages asking them to download the Outlook mobile app. A QR code will be displayed on their computer screen. The users can scan that QR code to download the application on their mobile device.
To generate the notification, you need to make sure all of the following conditions are met:
- The user doesn’t already have an Outlook app installed on their phone
- The user has received the notification and not swiped it.
- Their device is capable enough to process QR codes (they need to enable QR code Experience
- At the reading pane, the user needs to make sure that they have an empty state.
Showing Outlook QR code Using Exchange PowerShell
You can use the Exchange PowerShell to show or hide the Outlook QR code notification. You can also disable this feature by connecting to Exchange Powershell.
PowerShell command to enable and disable this feature is shown below. Using this command, you can choose either to show or hide the notification that displays the option to download this app via a QR code.
The PowerShell Command
Set-OrganizationConfig -MobileAppEducationEnabled <Boolean>
If you want to enable this feature, put True in place of <Boolean>. Putting False will disable it.
Enable Mobile Authentication for Outlook via QR Code
QR code isn’t only used for just installing the app on your mobile device. You can use an Outlook QR code to authenticate your logins as well.
What you need to do is to set up an authentication method for your Microsoft 365 account. The process is very simple, everyone can do it.
To explain how to do this, we’ve made a comprehensive step-by-step guide on how to set up QR code authentication for Microsoft Outlook.
- Open Outlook
- Sign-in to your Outlook account if not already.
- Once you sign-in, you’ll get an option, “Keep your account secure”.
Click Download Now, as shown in the screenshot.
- A pop will show opening a new browser window. Now, click on Install the app to download Microsoft Authenticator.
- If you have an android, you can install the app by scanning the QR shown on the next screen.
- Once the app is installed on your phone, head back to your computer and you’ll see an option to set up your account on Microsoft
- Authenticator. Click Next.
- On the next screen, you’ll see a QR Code that will be used to link your Outlook account to Microsoft Authenticator app on your phone.
- Open the Microsoft Authenticator app on your phone and go to settings by clicking the three-dots located on the upper right corner of your screen. A drop down menu will appear, click on Add account.
- If you have a personal Outlook account, Choose Personal Account. Choose “Work or School account” in case you’re using a work or school account.
- Click “Scan a QR Code”. Your camera will open. Scan the QR code for Microsoft Authenticator that’s showing on your computer screen. (see step 7)
- You’ll see a notification on your phone to verify the process. When you approve the notification on your mobile, you’ll see Notification approved on your computer screen. Click Next to proceed.
- After that, you’ll need to verify your phone number. Choose your country, enter your phone number, wait for the verification code, and click next once your phone number is verified.
Now, You’ll see that there are two default sign-in methods showing on your screen. One is to sign-in by Phone while the other is the Microsoft Authenticator.
Boom! You just enabled both mobile phone and QR code authentication for your Outlook account.
Final Thoughts
Enabling Multi-Factor Authentication (MFA) adds a whole new layer of security to your accounts. It’s a privilege that Microsoft Outlook allows us to use not only 2FA (Two-Factor Authentication), but also MFA to our accounts.
By adding new layers of security to your accounts, you make your emails secure because no hackers can hack into your account and breach your confidential data.
Microsoft has made it easier to enable Outlook QR code so that no user misses out on this security feature.
Also Read:
Information Regarding the iBOMMA 2022 Domain and Server