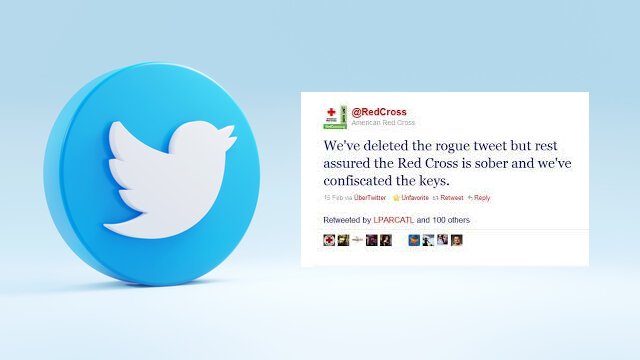Outlook 2016 and 2013 are the latest versions of the email client from Microsoft. Both offer several advantages to users, like faster speeds, enhanced security features, remote wipe for mobile devices etc. However, both these Outlook editions lack one key feature that was present in earlier editions – Recovery Folder or Recover Deleted Items folder. This post covers a simple workaround to recover items from the deleted items folder in Outlook 2016 & 2013.
First let us understand why this is so important
Most people do not realize the importance of having a Recycle Bin until they have emptied it and try recovering lost data on their own after it’s too late! When someone deletes an email using outlook either by mistake or as per requirement, it doesn’t get deleted immediately (at least not in all cases). It goes to the Deleted Items folder and stays there for a pre-determined duration. This is when you can recover it back before it gets purged.
This is what the Deleted items folder looks like in Outlook 2016/2013
This is not an exhaustive list of reasons why you should have this folder enabled but here are some of my most commonly used reasons:
- You deleted an important email by mistake, don’t panic just yet..see if its still there!
- Someone sent you an email with a virus or malware attached to it, getting cleaned out by the Junk Filter; again no worries just check your Deleted Items Folder!
- It’s just an email you don’t need anymore, but someone else might.
The only bad news is that the Recover Deleted Items Folder is disabled by default in Outlook 2016 & 2013. This post covers a simple workaround to recover items from the deleted items folder in Outlook 2016 & 2013.
Enable “Recover Deleted Items Folder” Using Registry Editor
There are 2 ways to do this – either by enabling it through Group Policy Editor or directly editing registry settings. The latter method is easier and will work for all editions of Windows (we tested it on Pro edition) including Win 10 machines which have no Group Policy settings available. For details on how to enable it using group policy editor, click here.
Method 1 – Enable Recover Deleted Items Folder using Registry Editor
1) Open Start Menu, search for regedit and launch the same.
2) In Windows registry, navigate to following location – HKEY_CURRENT_USER\Software\Policies\Microsoft\office\16.0\outlook! recoverwindowlastvalue
3) Now you should see a DWORD (32 bit) value with name named as recoverwindowlastvalue which by default would be set to 0 (zero). Double click on it and give it any value above. If you don’t see this DWORD make sure “Show hidden items” is enabled in your explorer options as shown below:
4) That’s it! Close Registry editor and restart Outlook 2016. Now go to the Deleted items folder, you will see that deleted emails are not automatically getting removed but stay there for a pre-defined duration (25 days by default).
5) If you find your emails going missing from the Deleted Items Folder despite this registry change, it may be due to an issue with the Recoverable Items Quota. Read our next article on how to increase the same and also learn some additional ways of recovering emails from Outlook’s Deleted Items folder.
Enable “Recover Deleted Items Folder” using Group Policy Editor
For users who would like to enable this feature using Group policy editor, we recommend reading up more about Office 2013 and 2016 Group Policies here at Microsoft TechNet website.
So there it is, not as tough as you thought right? In case this post helped you, why not share it with your friend and colleagues? Also please do let us know about any other tips & tricks that you might want to share.
Conclusion:
The Recover Deleted Items Folder is disabled by default in Outlook 2016 & 2013. We have shown you how to enable it in your respective machines and help you recover deleted emails from the Deleted items folder in outlook.