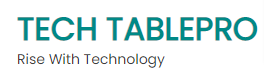Authorize Computer for iTunes allows you to add a computer to your iTunes account. It also allows you to remove a computer from your account. The steps in this article will help you authorize or deauthorize a computer on your Windows computer. The first step is to log in to iTunes using your Apple ID. Next, click the Account tab. Click Authorize This Computer, and enter your password. You will then be prompted to confirm your decision.
Authorize a computer in iTunes
You can deauthorize a computer in iTunes if you’d like. To do so, launch the iTunes application on the computer. Then, click on the Accounts menu. You will see a list of computers that have been authorized. To remove a computer from your account, click Deauthorize All in the bottom right corner.
Apple has a licensing system in place to prevent unauthorized access to the content you’ve purchased. It also prevents users from moving purchased content from one computer to another. In order to authorize a computer, you must first sign into the iTunes app using your Apple ID. Once you’re logged in, click the Authorize This Computer option in the drop-down menu.
The process is nearly identical for Mac and PC users. You must be using the latest version of iTunes on both computers. Click the Store icon in the menu bar. Then, enter your Apple ID email address and password. Click the Authorize button.
authorize a computer in iTunes
To reauthorize a computer in iTunes, you will need to sign in to your Apple ID. This is required in order to download and play content purchased through iTunes. It also prevents unauthorized access to your purchased content. The authorizing process only takes a minute and requires you to confirm that you’re operating your computer properly.
Authorizing a computer in iTunes is a quick and easy process. You can complete it within a few seconds. However, you should note that you must do it on a computer and not on your iPhone. You should use a computer to perform the process because your iPhone will not work as a computer.
To reauthorize a computer in iTunes, you will need your Apple ID and password. This method is the same as the one used for authorizing a computer on the Mac. This authorization is valid for five computers.
Add a computer to your iTunes account
In order to add a computer to your iTunes account, you must first authorize it with your Apple ID. This will allow your computer to view the digital content in your iTunes Account. You can authorize as many computers as you wish. To add a Windows computer to your account, you must first open the iTunes application. Once it is open, click the Account tab and then the Authorizations option. Then enter your Apple ID and password, and click the Authorize button.
Next, you will need to update iTunes so that it can connect to your iPhone and your computer. After that, you will need to log in to your Apple account to access your files. When you are finished, you will see a screen telling you whether the connection is successful or not. If the connection is successful, you will be taken to a screen showing you which files you can access.
Next, you need to log in to the iTunes application on the Windows 10 computer. Navigate to the Account Settings page. The Account Settings page contains a list of your authorized computers. You can also see a list of devices that you have deauthorized. You can also click the Deauthorize All button if you do not want to authorize a specific device.
Remove a computer from your iTunes account
If you’re looking to deauthorize a computer, there are several options. You can choose to deauthorize a computer remotely, from your computer, or from iTunes. To deauthorize a computer, go to Settings>Store>Deauthorize This Computer. Once you’ve deauthorized a computer, it will no longer be able to access your iTunes account or access any of your digital content.
To remove a computer from your iTunes account, first sign out of the device from which it was associated. You can also remove it from the Apple ID by going to “Manage Devices” in your Apple ID settings. If the device was removed from your account, you must wait ninety days before you can reassociate it with another Apple ID.
If the computer has been used less than 30 days, you can remove it by going to “Account Preferences” and clicking on “Remove Device.” Deleted devices will be removed from the Apple account, but they will still retain any stored data on them.
Read Also: Nicole Junkermann Mary Barra