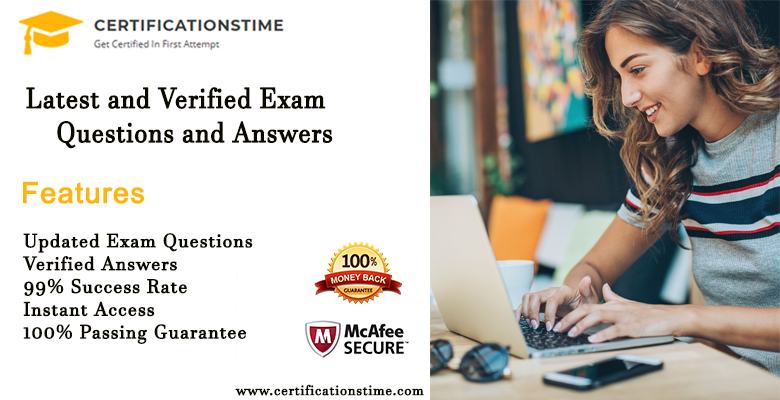Your Bluetooth is paired but not connected? Fix this issue by following our comprehensive step-by-step guide on how to fix this problem.
Sometimes, we wanna listen to music on our wireless speakers or earbuds but the problem is that the Bluetooth shows that it’s paired but not connected. This way, we can’t play music on our wireless devices
What can we do about this problem? There are several things you can do to fix this issue.
Before you try anything fancy, we suggest you try these simple things that can fix almost all Bluetooth problems.
Do this Before you Start
If you’re having problems with connecting your Bluetooth device to your Windows computer, try these things and see if the issue persists.
Make Sure that Bluetooth is Turned On
On your taskbar, find the action center on the right side. Click on it, and see if Bluetooth is turned on.
In the screenshot above, you can see that Bluetooth is turned off. Click the tile to turn it on.
Now that Bluetooth is turned on on your computer, it’s time to check if Bluetooth is on and working on the device that you want to connect.
Follow this checklist to make sure there are is no issue with your device:
- Bluetooth is turned on on the device
- If the device is wireless, make sure the battery is charged
- Your PC and the device should be in range (see the device manual for more information about working range)
Until now, you’ve made sure that Bluetooth is working properly on both devices (Connecting device and PC). Now, it’s time to connect your device to your PC.
Turn off Bluetooth on your device for about 4 – 5 seconds, and turn it on again. If all the process goes smoothly, and there are no errors, your device should connect to your PC automatically.
If your device is still not connecting to your PC even though Bluetooth is turned on on both of these devices, do the following:
- Check if you have Airplane Mode turned on (in the action center). Make sure that it’s Off.
- After ensuring that Airplane Mode is off, go to the Search Bar on the taskbar and search “Bluetooth” and then click the first result “Bluetooth and other devices settings”
- Turn Bluetooth off and turn it on again. (This will check if the Bluetooth driver is working properly). If you see a grayed-out Bluetooth on-off toggle (as shown in the picture below), there’s something wrong with the drivers. (We will resolve the drivers issue later in the article)
- If the still can’t connect even after trying all the above-mentioned solutions, select the device and click “Remove device”.
- After removing the device, click on Add Bluetooth or other devices > Bluetooth. The computer will now start searching for pairable devices. (make sure that the device you’re trying to connect is in pairing mode)
Pair your device, it’ll start working.
What to do if the above-mentioned solutions aren’t working?
If you’ve tried all of the solutions we’ve provided until now and still your Bluetooth is paired but not connected, don’t worry we have more solutions for you.
- On the search bar, type “troubleshoot settings” and then click “Open”.
- A settings menu will open. There, click on “Bluetooth” > “Run the troubleshooter”.
- If you can’t find the “Bluetooth” troubleshooting option on your screen, click on “Additional troubleshooters”.
- There, a new menu will appear where you can find the Bluetooth troubleshooter. Then, follow step 2 to “run the troubleshooter”.
Note: When you run the troubleshooter, the PC analyses and tries to find if there’s any problem with the device, adapter, or drivers. Mostly, these problems are taken care of by the troubleshooter. If a problem needs to be solved by the user, the troubleshooter suggests all the possible solutions on the output screen.
If even after trying these solutions, your device is showing Bluetooth paired but not connected, it is most likely that there’s something wrong with your Bluetooth adapter and/or the Bluetooth drivers.
Now, it’s time to see if the Bluetooth drivers are up-to-date and if the Bluetooth adapter is working fine.
- Open Settings (Short key = Windows key + i)
- Select Update & Security
- A new screen will appear. Find an option View optional updates. Click on it.
- There, you will see all the available Drivers updates drop down. Click on it and see if there’s any driver update available for the Bluetooth adapter.
- Should you find any driver update available in the drop-down menu, select it and click Download and install, and wait for the installation process to complete.
There may be some scenarios where you can’t find an update for the bluetooth driver in the Driver updates drop down menu. In this case, update all the drivers that are showing on the screen.
(Note: We do not recommend this option as it can take a long time to complete. Only do this if none of the solutions mentioned in this article aren’t working. Also, you’ll need fast internet to download the updates quickly.)
After you’ve downloaded and installed the drivers, you need to restart your computer for the changes to take effect. So, restart your computer. (let’s call it step 5)
After your computer is restarted, check if the bluetooth is paired and connected.
If still, the bluetooth is paired but not connected, what you need to do is to reinstall the bluetooth adapter.
Reinstall the Bluetooth Adapter
- Press Windows key + X, and choose Device Manager.
- After opening the Device Manager, Click on the Bluetooth drop down.
- If you see Microsoft Bluetooth LE Enumerator, Click on it to make sure it is selected. After selecting Microsoft Bluetooth LE Enumerator, Click on Action, and choose Disable Device.
After you disable that device, your issue of bluetooth paired but not connected will be resolved.
Even after trying all the solutions, we’ve mentioned so far, still, your device shows bluetooth paired but not connected? Try this solution. (This one requires a lot of precision, so follow each step carefully)
Bluetooth Support Service
- In the taskbar Search bar, type Services and open it.
- After opening Services, scroll down and find Bluetooth Support Service.
- Right-click on Bluetooth Support Service, and see if the option to Start is grayed out or not. If it’s not grayed out, click on Start.
- If the Start option [1] is grayed out (as shown in the screenshot below), click Restart.[2] After that, go to Properties.
- In Properties, look for an option Startup type. Right next to it, if it’s set to Manual, set it to Automatic.
- After setting it to Automatic, see if the button below Service status is grayed out or not. If it’s grayed out, leave it and click Apply for the changes to take effect.
- After this, turn Bluetooth off and after waiting for 4-5 seconds, turn it back on. Your bluetooth device will show bluetooth paired and connected.
The solutions we’ve provided in this article are well-researched. The team has come up with these solutions by digging deep into the internet so that your bluetooth device is paired AND connected.
Final Thoughts
Windows sometimes can be tricky. You may think that you need to connect the device and it will start working. Well, it does in most cases, but there are some cases where it doesn’t. That’s why we recommend you not to give up and keep looking for solutions online.
We’re sure that you’ve got your Bluetooth paired but not connected issue resolved.
If you still have any questions, do let us know so we can help you further.
Frequently Asked Questions (FAQs)
Why is my bluetooth device paired but not connected?
Your Bluetooth device may not be in the working range. Make sure it’s close to your PC or phone. You can try removing it and pairing it again. Make sure that Bluetooth is On on both devices. If the issue persists, head to our article where we explain how to fix bluetooth paired but not connected.
How do I fix paired but not connected?
To fix bluetooth paired but not connected, you can try removing your device from the bluetooth paired menu and adding it again. Make sure that the device is in pairing mode. Also, you can update your bluetooth drivers to make sure everything is in place. Click on the article for more info.
Why is my bluetooth saying not connected?
If your bluetooth device is paired with your computer or phone and showing not connected, make sure that,
- The Bluetooth device is turned on
- It has enough charge
- The device is in range
- Bring it closer to your PC or phone to make sure it’s in range.
If this doesn’t work, head to our article where we explain how to solve bluetooth paired but not connected issues.
Suggested Reads:
Outlook QR Code: A New Way to Sign-in & Add extra Security to your Outlook Account
Gramho Is A Free Online Instagram Viewer And Posts Editor