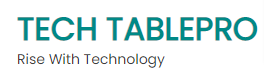Live backdrops are an extraordinary method for improving the excellence of your work area. In the event that you have an adequate number of assets to spend on the continuously working backdrop live linesss, you can put it all on the line without reconsidering.
Nonetheless, for little frameworks with less assets, it may not be the best thing to do. We prescribe adhering to the static backdrops for those with less measures of framework assets. Since the live backdrop will take a few assets to work which might have helped different projects.
So, in this article, we will take a gander at the potential techniques to empower live backdrops on your Windows 10 PC. So in the event that you have been searching for a method for empowering this astonishing component on your PC, you can rely upon this aide
1. Utilizing a Microsoft Store Application
As Microsoft Windows doesn’t accompany a choice to set live backdrops without help from anyone else, other than the much of the time changing static backdrops, the main choice you are left with us utilizing one more program to accomplish it. There are lots of uses accessible on the Microsoft application store that permits you to execute live backdrops on your Windows 10 PC. Here are a few genuine instances of such applications.
- Work area Live Backdrops
- Live Backdrop by Giantapp
- Work area Live Wallpaper+
These applications can be handily introduced from the Microsoft store. You can introduce them and effectively arrange them to show enlivened GIFs, movies, and different kinds of activity backdrops on your work area.
2. Utilizing Outsider Programming
Aside from the applications accessible from the authority Microsoft store, There are lots of extra programming programs accessible to empower the live work area backdrop include on Windows 10. Contrasted with the applications accessible on the Microsoft store, these projects accompany a variety of extra highlights that you can design to redo the look and feel of your live backdrop the manner in which you need. Here are a genuine models for an outsider programming to utilize live backdrop on Windows 10.
- Backdrop Motor
- Deskscapes
- Work area Live Backdrops for Windows
You can download these product apparatuses from the individual connections gave and introduce them on your Windows 10. On the point of interaction, they will give a lot of choices that you can use to design the live backdrop.
The product, for example, the Backdrop Motor accompanies an uncommon highlights, for example, the capacity to make your own 3D models and set them as your work area backdrop.
The Underlying Windows Component
As we referenced before in this article, Windows accompanies a comparative component that changes your work area backdrop from time to time.
In the event that you right-click on your work area and pick the Customize choice, it will take you to a screen where you can choose the foundation of your work area. There you will have two or three strategies like an Image, a Strong Tone, or the Slideshow.
In the event that you pick slide show, you can set different pictures as work area foundations which will be exchanged at a given time span.
This will not precisely match your prerequisites for a live backdrop. Anyway to utilize an additional instrument to empower live backdrops, and had close to zero insight into this component accompanies Windows 10, there you have it. 5120x1440p 329 gibbon background.
The most effective method to Increment C Drive Space in Windows 10
C drive is where a great many people introduce their working framework. Except if you are a specialist in PC frameworks or an inquisitive individual who evaluates various things, your Windows 10 may be likewise introduced in the C drive of your hard plate.
Naturally, Windows picks the C drive to introduce its records and checks assuming there is adequate room for the base working framework to work appropriately without running out of space for its brief documents, significant designs, arrangement documents, and so on.
As indicated by Microsoft, the base space expected to introduce the 32-bit Windows 10 is 16 GB while the 64-digit requires 32 GB. Windows can run on your gadget given that you have these base hard drive necessities.
In any case, when you begin introducing programs, you will understand that you really want more space. In the event that you don’t have extra space accessible, you should continue to utilize the fundamental highlights Windows gives. Or on the other hand, introduce them on other circle allotments which could make things muddled.
Presently anyway, what might we at any point do? Is there a method for expanding the space accessible on the C drive so you can introduce more projects on similar drive as the Windows establishment? Indeed, there is.
Yet, we ought to caution you that you ought to be very cautious while following the means referenced underneath. If not, you will wind up with a messed up Windows establishment or totally delete the working framework from the hard drive.
Moves toward Increment C Drive Space
- Look for Circle The executives in the beginning menu search box.
- Click on the choice Make and organization hard circle segments.
- It will open the Circle The executives screen where you can make, expand, erase, or deal with the parcels on your hard drive.
- Right-click on the C:\ drive and pick Broaden Volume choice.
- In the Expand Volume Wizard, click on the Following button.
- The accessible Unallocated size will be shown on the left side.
- Click on the Unallocated space on the left and afterward click the Add button to move it to the right side.
- At the base, Pick how much space that you need to stretch out (in MBs).
- Click Straightaway. Windows will begin broadening the drive.
- When the interaction is finished, click on the Completion button.
Remember that in specific circumstances like the unallocated space is on the passed on side of the C drive because of some explanation, the broaden choice might be turned gray out.
The unallocated space ought to be on the right half of the parcel you need to expand. In the event that you realize that the parcel contains nothing, you can erase it to make it unallocated.
The most effective method to Make a Segment in Windows 10
Dividing your hard drive will be important to sort out your documents in a superior manner. Simply having a solitary parcel where you introduced your Windows 10 may be a major gamble of losing them. Suppose, you ran into certain issues and you need to reinstall Windows.
Everything you can do is eradicating the whole parcel to introduce a new duplicate of the working framework. Thus, except if you eliminate your hard drive from the PC and duplicate every one of the documents physically to some other stockpiling media, you are likely going to lose every one of them.
On the off chance that you have various parts where you independently put away your information, things are a lot simpler. You are simply going to lose those documents you put away in your Work area, or Clients envelope expecting that you duplicated nothing to the C:\ drive.
Also, having separate segments can be exceptionally valuable to coordinate every one of your information conveniently. Thus, in the event that you have any capacity gadget whether it is a SSD or a HDD bigger than 240GB, it is smart to divide your allotments. In this aide, we will make a glance at the strides expected for that.
Before you start
- Make certain to pick the right drive from the accessible drives as verified in Sync 7.
- Try not to play with different allotments, you could wind up obliterating your information.
- Try not to make an excessive number of parcels with next to no plate space. It isn’t like organizers. You can constantly utilize envelopes inside the allotments to coordinate your information further.
- While designing the parcel as verified in Sync 15, you could need to hang tight for a little document for the segment to be organized and prepared to utilize.
Moves toward Make Another Parcel in Windows 10
- Type Control Board in the hunt box close to the Beginning menu.
- Click on the Control Board choice that appears.
- In the control board, click on the Framework and Security choice. In the event that you can’t see that, ensure that the “View by:” is chosen as “Classification”.
- Go to the Managerial Devices at the extremely base.
- Then, at that point, essentially click on the PC The board alternate way.
- In the left sidebar, click on the Circle The board choice under Stockpiling.
Assuming that there is any Unallocated space on your hard drive, it will be displayed in the dark tone close to your capacity. Remember that, assuming there are different hard drives associated, make certain to distinguish the right one.
- Right-click on the Unallocated district.
- Then pick New Straightforward Volume from the menu. It will open the New Straightforward Volume wizard.
- Select Straightaway.
- You can type the size of the new volume to your decision if necessary. Type in MBs.
- Click Straightaway.
- Pick a drive letter of your decision.
- Then, at that point, click Straightaway.
In the subsequent stage, you have two choices. Possibly you can arrange it immediately or decide to do it later. Assuming that you are wanting to begin utilizing the drive, essentially click on Straightaway. If you have any desire to organize it later and leave it like that, pick “Don’t design this volume” and afterward click Straightaway. 5120x1440p 329 Bamboo Images: The Perfect Wallpaper for Your Desktop.
At last, simply click Finish in the wake of assessing the changes.
The most effective method to Change Executive in Windows 10
Moves toward change Administrator in Windows 10
- Click on the Beginning menu symbol.
- Go to Settings (gear symbol).
- Pick Records.
- On the left sidebar, explore to Family and different clients.
- Click on the client you need to give managerial admittance to.
- Click on the Change account type. It will open another window.
- Pick Manager under Record type.
- Click alright.
That is all there is to it. The recently chosen record will be a director from here on out. You can confirm it by logging out of Windows 10 and logging back in utilizing the recently alloted chairman account. On the off chance that you can get to every one of the settings of your Windows 10 PC, that implies the ongoing client is a manager and have some control over every one of the parts of the PC.
As well as changing the record type, you may likewise make an extra client with regulatory honors. This will likewise allow them administrator access without changing their old record type. Thus, you may likewise check it out if they have any desire to keep their old record with less honors.