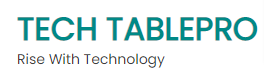Windows 11, the most recent emphasis of Microsoft’s long-running working framework, is here basically for those with upheld computers. In the event that you take the jump, you’ll see a smooth upgrade, with a Chrome operating system like focused taskbar and adjusted corners on applications. In the engine, it’s generally a similar operating system, yet there are a few new elements you ought to know how to utilize. These tips will assist with facilitating the change from Windows 10 to Windows 11.
Realign the Beginning Button
The principal thing that will leap out at you is the position of the Beginning button. Long situated in the lower-left corner of the screen, it’s presently focused with the other symbols on the taskbar. In any case, just relax, you can transform it back. Right-click the taskbar and open Taskbar Settings. Select the Taskbar ways of behaving drop-down and change Taskbar arrangement to Left. This will move all your taskbar symbols to one side and put the Beginning button back where it should be. For more on customizing the Windows 11 taskbar, look at our aide.
A Worked on Right-Snap Menu
The right-click menu presently centers just around the main settings. Would it be a good idea for you want more settings — print, set another foundation, or view the full record area, for example — select Show more choices to open an overflow menu.
Redo the Quicks Setting Board
Windows 11 isolates the Fast Settings that show up in the Activity Place in Windows 10 from that board’s warnings. Click the region of the taskbar that has Wi-Fi, speaker, and, battery symbols to open a settings menu that allows you to control Wi-Fi, Bluetooth, flight mode, battery saver mode, and that’s just the beginning. To add or eliminate settings buttons here, click the pencil-molded Alter fast settings button. Unfasten what you don’t need or snap Add to make new highlights open from the Fast Settings menu.
More straightforward Work area The board
Microsoft replaces the old Errand View button with an overhauled symbol on the taskbar, which makes it more straightforward to make and deal with numerous work areas. Simply float over the symbol to see any open virtual work areas or make another work area. These work areas can then be reworked depending on the situation, and applications that are in one work area can be hauled into another.
Assemble Your Gadgets
While Windows 10 fiddled with gadgets, Windows 11 bets everything. If you have any desire to check the climate, look into sports scores, track stock costs, observe close by traffic, deal with your Viewpoint schedule, cross undertakings off your plan for the day, or read the most recent news, another Gadgets symbol on the taskbar takes care of you. You can redo the gadgets to suit your necessities, revise them on the page, and deal with your newsfeed inclinations through Microsoft News.
More Perform various tasks Designs
Microsoft has upheld the snap and resize highlight since Windows 7, however it gets a lift in Windows 11 with Snap Designs. You can in any case move windows into place, yet in Windows 11, you can likewise float over the Expand button on upheld applications to see a menu of design choices — one huge window on the left and two on top of one another on the right, or three in succession, for instance. Snap to choose your favored arrangement and afterward move your applications into place.
Talk With Groups
Microsoft Groups — the organization’s free informing, calling, and videoconferencing application — is incorporated into Windows 11. Send off video calls and begin talks from another Visit symbol on the taskbar; don’t bother opening the Microsoft Groups application. You can adjust your contacts through the Groups portable application, yet on the off chance that your contacts don’t utilize Groups, email welcomes or text. You can likewise have SMS discussions with contacts regardless of whether they pursue Groups, and they can join a video visit from a web interface.
Completely finish Center Meetings
With messages and video talks springing up all through the work day, it’s not difficult to get diverted as the stir stacks up. Center Meetings in Windows 11 urges you to carve out opportunity for work that requires continuous, profound concentration. It’s right now accessible in the new Cautions and Clock application, and offers a fast method for getting no less than 30 minutes of interruption free work time. In the event that you go past 45 minutes, the application consequently plans a five-minute break about halfway through your meeting. Here is a bit by bit guide on setting it up for your PC.
Smoothed out Record Pilgrim Menu
With Windows 11, Microsoft smoothes out the lace at the highest point of the Record Wayfarer menu. Presently just cut, duplicate, offer, sort, and view choices are apparent; don’t bother swimming through numerous tabs and settings you won’t ever utilize. Windows 11 likewise adds Another button for making new envelopes and easy routes, as well as reports in light of the projects you have introduced.
Match Information/Result Gadgets
Windows 11 gets an unlimited Sound menu with the capacity to coordinate new info and result gadgets. Open Settings > Framework > Sound and snap Add gadget under the Result segment to interface outer speakers or different gadgets. Or on the other hand click Add gadget under Contribution to associate an outer receiver. You will then, at that point, be given the decision to associate through Bluetooth, remote docks, and the sky is the limit from there. Look down to the High level segment and snap All sound gadgets to see a full rundown of all info and result gadgets that have been associated with your PC.
New Sound Modes
You oversee your sound result in Windows 11, including mono sound and improved sound modes. To go mono, open Settings > Framework > Sound, then empower Mono sound to consolidate the left and right sound channels. For upgraded sound — which incorporates bass lift, virtual encompass, room revision, and commotion balance — click All sound gadgets under the High level segment of the Sound menu, pick a gadget to get to the Properties menu, and empower Improve sound.
View the Application Rundown
Windows 11 adds an additional move toward view your full rundown of introduced applications. Rather than opening the Beginning menu and quickly seeing the Application Rundown close to your live tiles, you need to tap the All Applications button in the Stuck segment of the Beginning menu. You can then peruse the rundown or quest for a particular application.
Pins Applications to the Beginning Menu
Talking about live tiles, they’re at last gone in Windows 11. In their place is a more oversimplified Start menu where you can stick applications for simple access. Open the Application Rundown, right-click on an application, and select Pin to Begin to move it to the Stuck area. You can then drag the application into your favored position. To eliminate applications, right-click and pick Unfasten from Start.
Alter the Beginning Menu
In Windows 10, the Settings button shows up over the Beginning button when you tap it. Not so in Windows 11, yet you can add it back(Opens in another window) by means of Settings > Personalization > Begin > Organizers. Here, you can likewise add Record Pioneer, other normal envelopes, and Organization symbols.
Get Better Suggestions
The new Beginning menu has a Suggested segment for ongoing records and much of the time utilized applications. To alter what shows up here, open Settings > Personalization > Begin so you can advise Windows to quit showing as of late introduced applications, much of the time utilized applications, or as of late opened things in the Beginning menu, Application Rundown, and somewhere else
Change Default Applications
In Windows 10, it’s not difficult to pick a default application, yet with Windows 11, the cycle is more convoluted, as need might arise to determine a default application for each record type. Open the Settings application and tap on the Applications area in the left-hand menu. Pick Default applications, click on the application you need to set as the default for a record type, and you’ll see a rundown of all document types it’s equipped for taking care of. Click on the document type you need, and select an application from the menu that springs up. For a full summary of the interaction, look at our aide.
Pick Your Subject
Topics make a return in Windows 11, however this time they work connected at the hip with dim mode. Open Settings > Personalization and select one of the default subjects to change the foundation picture, sounds, cursor, highlight endlessly variety topic at the same time. Open Subjects to alter current topics, add new topics from the Microsoft Store, or make your own. Protests myanmar netblocksfingasengadget.
Better Battery Representation
Windows 11 improves than its ancestor of assisting you with imagining your battery utilization information. Go to Settings > Framework > Power and battery, then, at that point, open the Battery use tab. Here you will find a graph that shows how much power you have utilized throughout the course of recent days or hours. A rundown of applications beneath that show power utilization by individual application. Assuming you find a program that might be utilizing a lot of force, you can close down foundation use and put it to bed, very much like iPhones and Android gadgets permit you to do.
Become acclimated to the New Touch Signals
On the off chance that you’re utilizing a touch-screen PC convertible or tablet, similar to the shocking new Surface Star 8, you need to become acclimated to an entirely different arrangement of touch signals, a large number of which include utilizing numerous fingers. Swiping in from the left side no longer opens task exchanging mode, yet rather the Gadgets board of information and data. To show the Undertaking Perspective, you presently need to swipe up on the screen (anyplace) with four fingers. Swiping in from the right still fortunately opens warnings. Swiping down from the top no longer shuts an application, yet you can swipe down in an application window with three fingers to limit an application and show the work area. Swiping three fingers up opens generally running windows.
Run Android Applications
On the off chance that you’re a Windows Insider, you have early admittance to Android applications in the Microsoft Store. It’s presently restricted to 50 Amazon Appstore applications, however more are coming. This is the way to download the Windows Subsystem for Android, introduce the Appstore, and mess with Android applications on your Windows 11 PC.