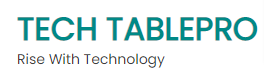An SVG cut file is a file that contains vector graphics content. This content can be used to create various print and digital products. The svg format was introduced to SVG in 2006 in the W3C Recommendation for SVG 1.1: Modularization of SVG. It allows designers to create cut-out shapes with vector graphics software, such as Adobe Illustrator, Adobe InDesign or MacVector. You can read about the different types of SVG files here. A svg is made up of a series of geometric shapes arranged within an overlapping pattern called a clip path . Each shape is called an element, which consists of a group of vertices, or points, and optionally a series of other attributes called subpaths.
What is a svg cut file?
SVG (Scalable Vector Graphics) is a format for storing vector graphics as text or binary data. Vector graphics are images that can be scaled without losing quality. This format is widely supported across many different types of software, including web browsers, vector drawing programs, and printing systems. SVG files are commonly used to display diagrams, drawings, infographics, or any sort of visual content with a scalable and editable format. Svg cut file is a file that contains vector graphics content. This content can be used to create various print and digital products. It allows designers to create cut-out shapes with vector graphics software, such as Adobe Illustrator, Adobe InDesign or MacVector. You can read about the different types of svg files here and get svg files from vectorgi.
How to create a svg cut file?
You can easily create svg cut files in a few simple steps. First, you will need to create a new document with your desired svg content in Illustrator. Next, you will need to export the svg file from Illustrator as a .svg file. You can do this by going to File > Export. Next, you will need to open the .svg file in InDesign. Once you are in InDesign, navigate to the panel menu > Services > SVG and select “Create Svg Cut File.” This will allow you to export your svg file.
Illustrator as an svg cut file maker
Adobe Illustrator is one of the most widely used vector graphics software packages. You can use this tool to create SVGs of all shapes and sizes. A vector graphic is created by using mathematical equations to describe the curves, not by drawing with a pen or pencil. A vector graphic is infinitely scalable and can be used over and over again, without losing quality. Next, you will need to create a new document with your desired SVG content in Illustrator. Then, you will need to place the svg file you created in Illustrator. You can do this by choosing File > Place or by using the Place icon in the Symbols panel. Next, you will need to change the SVG file type to EPS (Encapsulated PostScript) and the EPS settings in the Appearance panel.
3 Simple Steps to Create an SVG Cut File with Adobe InDesign
Next, you will need to create a new InDesign document and place the svg file in the InDesign file. Then, you will need to select the Svg tab and choose “Create Svg Cut File.” This will allow you to create a svg cut file. From here, you will need to choose the layout that you want to use in your print design. Once you have the layout selected, you will need to change the svg file to a PDF file. You can do this by choosing File > Place > PDF from the menu bar. You can also use the PDF icon in the Symbols panel.
4 Important Things to Remember When Creating an SVG Cut File in InDesign
When creating SVGs in InDesign, be sure to use the EPS file type. Set the paper size to “Letter” or “A4” for best results. Make sure that your svg file is properly placed in the InDesign file. Make sure that you change the svg file from EPS to PDF when you are done. Leave any necessary elements outside of the actual svg file.
5 Final Tips
If you are looking to make custom gifts or invitations, a svg cut file can be a great way to bring your design to life. SVG cut files are also ideal for use in online businesses where you have a wide variety of customers. You can customize your products with different shapes and logos to fit your brand and audience.