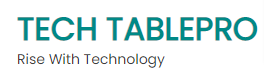The deletion of an important email can be a hassle. But the great news is Gmail makes it very simple to reverse this process. It’s so simple, in fact it is that, from your Gmail home page (your inbox) you’re only four clicks away from deleting the email.
Step 1: Gmail’s trash/bin folder
Visit the Gmail Inbox.
To the left of the screen, you will see an alphabetical set of categories (Inbox Starred, Spam, etc). The emails you delete will be placed in an area called “Trash”, or “Bin” (these are the same folders, but designated differently based on the language preferences of the user).
If you are unable to locate the folders “Trash” or “Bin” Click “More” at the bottom of the list. This will display all of your Gmail folders. You will be able to locate the right folder.
Notice: Many of your other folders will display numbers on the right. This is the total number of emails unread in the folder. The Trash/Bin folder does not show any numbers in spite of it having emails that have not been read.
Step 2: Recover your deleted email
After you’ve discovered the folder with the emails you deleted It’s time recovering the emails. Check the folder for the email you want to retrieve and then click the box on the left of the row with emails to choose the email.
Once you’ve identified and chosen the correct emails Once you’ve selected the correct emails, after that, click “Move to” in the row of buttons on your list of email addresses. In the drop-down menu that is now displayed, you can choose where to place the email that was deleted.
Transferring the email to any folder, except those in the “Trash” or “Bin” folder will save the email from being deleted. If you don’t wish to manage the email, just select on the “Inbox” option, and the deleted email will be placed back into your inbox.
How do you recover deleted Gmail emails on Android and iOS?
The process of retrieving the deleted messages from Gmail is basically similar for mobile devices just as it is for desktops.
Then, locate the email you deleted within the folder called “Trash” or “Bin”.
If you’ve found the email within the folder Tap it for it to be opened.
When you have opened the deleted email check for three dots on the upper-right edge of your screen. Click on this button, and options for actions to email will be shown.
In these choices, select “Move to”. Choose a new folder “Inbox” will work fine in case you don’t need to arrange your email in another place.
After this is done after which the email will be saved from deletion and won’t be deleted from your inbox after 30 days.
Alternatively visit Assistme360 you can find the resolution to recover your deleted Gmail account.
How do you recover deleted emails from Gmail in the period of 30 days?
Gmail removes all messages which have been stored in “trash”/bin” “Trash”/”Bin” or “Spam” folder for more than 30 days. It is automatic and permanent, making it impossible to reverse or retrieve these emails.
Note: This is the only folders in which Gmail will remove emails on a regular basis. If your email messages are being erased from any other folders, like “Inbox” or “Sent” It is likely that an external third party is responsible for this and you need to get the support from Google customer Support.
How to Recover an account that was Recently deleted Google Account?
In the event that you deleted your Google Account, you may be able retrieve it. If it’s been some time since you erased the account, you might not be able to retrieve the information in your account. If you are able to recover your account it will be possible to log in normally with Gmail, Google Play, and other Google services.
Follow the steps to get back your account.
- You’ll be asked a few questions to verify that it’s your account. Answer the questions as accurately as you can.
- If you’re struggling trying to resolve the issue, follow these steps to complete the steps to restore your account.
- If your account is re-activated, then create a password isn’t one you’ve previously used for the account. Learn to make a secure password.
Visit Assistme360 if you need any further help.