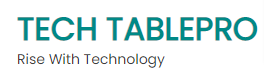Introduction
Mac users can take screenshots and save them to their desktop, or wherever they like. This guide will show you how to make a screenshot on a Mac computer with the keyboard, mouse, or any other tool you want to use for capturing your screen.
Read also: WHAT IS RF COAX MODULATOR?
What is a screenshot?
A screenshot is a picture of your screen, and it’s useful for many different purposes. You may want to document a problem you’re having on your computer, share an image with someone else, or keep a record of something funny you saw online.
Read also: How does the rf HDMI modulator work?
Screenshots are also helpful when troubleshooting problems that occur with software or hardware. For example, if you can’t get your printer to work properly and are having trouble figuring out why, taking screenshots while running through the steps to set it up will help give you some context for what’s happening when the printer doesn’t respond as expected.
Read also: What is an RF modulator for a TV
Where do screenshots go on mac?
Where do screenshots go on Mac?
When you take a screenshot of your Mac, it gets saved in the desktop folder. Screenshots are saved with the name of the app you were using, and have a suffix at the end saying “at 2018-10-30 at 2:04pm”. The file is also saved as a .png file, which stands for Portable Network Graphic.
Read also: What is hdmi modulator?
How to screenshot on mac?
You can take screenshots in a variety of ways on the Mac.
- Hold down Command + Shift + 3 to take a screenshot of the entire screen.
- Hold down Command + Shift + 4 and then click on the area you want to take a screenshot of, or hold down Command + Shift + 4 and then click on the window you want to take a screenshot of (you can also select part of an open window by dragging).
- Read also: What is hdmi rf modulators
How to screenshot on mac with windows?
You can take a screenshot using the keyboard shortcut or a third party app. To use the keyboard shortcut, hold down Command (⌘) + Shift + 3 to capture a full screen and save it as a PNG file on your desktop. If you prefer not to use the keyboard shortcut, then you can use an app like Skitch for Macs or Camtasia for PCs.
Read also: Low cost video conferencing solutions
How to take a screenshot on mac of entire screen?
To take a screenshot of your entire screen, press Shift+Command+3 on the keyboard. The screenshot will be saved in your desktop folder.
Read also: Business video conferencing software
You can also print a screenshot on mac by pressing Command + Control + P, which will open up Preview. From there, you can choose to save the image as an image file or printer-friendly version.
Read also: How to Choose the Top VPNs to download Movies
Screenshots are saved in the desktop folder by default; however, you can also change where they’re saved by heading to System Preferences > Desktop & Screen Saver > Screenshots and choosing a different location for them here.
Read also: The best VPN for streaming online
How to change the location of screenshots on a mac?
You can change the location of screenshots on your Mac by following these steps:
- Go to System Preferences and click on the Desktop & Screen Saver icon.
- Click on the Desktop tab, followed by Options and then Screenshots.
- Now you will see a dropdown menu where you can choose where to save your screenshots, either in a folder or directly to a disk image file (.dmg).
- Read also: Why is API MS Win CRT runtime l1 1 0 dll missing?
Use the shortcut keys to take screenshots on mac.
- Press Command + Shift + 3 to take a screenshot of the entire screen.
- Press Command + Shift + 4 to take a screenshot of a rectangular area.
- Press Command + Shift + 4, then space bar to select an area and then click on it to take a screenshot of that area.
- Read also: Best free vpn for windows 10 Users
Conclusion
If you’ve ever wondered where your screenshots go on mac, this article should have answered that question. MacOS has a built-in command for taking screenshots and moving them to different locations. You can choose to keep all of your screenshots in one folder or distribute them across multiple locations based on importance or relevance. Whatever your preference may be, we have covered all of the options here so that there’s no confusion about where those images might be hiding!
Recommendation: Which Laptop is Right for You? Alienware or MacBook?