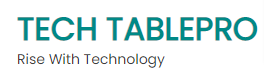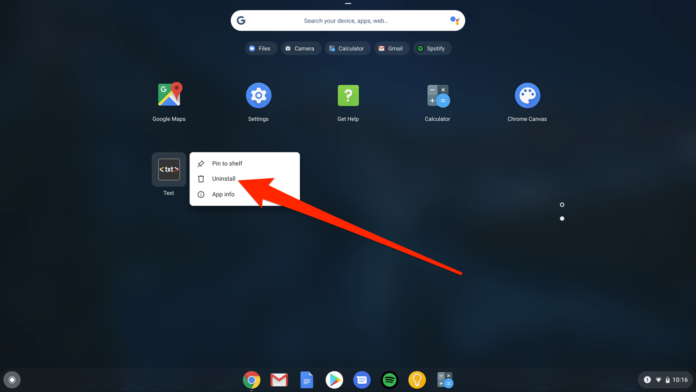How To Delete Apps On Chromebook?
There are severa ways to put in apps on a Chromebook – the use of the Google Play Store, the Chrome Web Store, and Linux. If you’ve got a couple of apps mounted and need to delete a few to loose up place, Chrome OS additionally affords an easy manner to dispose of apps. In this text, let’s have a look at a manner to delete apps on Chromebook.
We’ll also display you the way to delete if you have Linux apps. If you continue to have now not enabled Linux to your Chromebook, right here is a way to put in Linux on a Chromebook.
Click here deleteby.com
Delete Apps on Chromebook
1. Using your trackpad, swipe up two times from the taskbar to open the app menu.
2. Right-click on on on the app you need to dispose of.
Uninstall Apps on Chromebook
3. From the options, click on on on “Uninstall”.
4. Click “Uninstall” all over again, and the app will be eliminated from your Chromebook.
How to Remove Extensions from Chromebook?
If you keep in mind putting in an app from the Chrome Web Store however did not see it displaying up in the app menu, possibilities are it changed into a Chrome extension, which you could cast off from Chrome.
Here you can find similar topics like these how to delete apps on chromebook
Uninstall Extension From Chrome
1. Open Chrome, and on the top proper nook, click on on the “Puzzle” icon.
2. To remove an extension, click on on at the three dots icon subsequent to it and click on “Remove from Chrome”.
Three. This will delete the extension and all records related to it. Very clean, isn’t always it?
Uninstall Linux Apps On Chromebook
. All you have to do is:
1. Swipe up twice on the taskbar to open the app menu.
2. Find the “Linux” folder in the app menu and click on on it to increase it.
Open the app menu and look for Linux apps
three. Right-click on the app and click on Uninstall
Right-click on on an app and click on on Uninstall
Apps hooked up the usage of Flatpak can simplest be eliminated the use of Terminal. So, when you have flatpak apps set up, like we do (popsicle usb flasher), visit terminal and sort the subsequent command.
Replace “popsicle” with the call of the app you want to uninstall.
These were all of the techniques to delete apps on Chromebook. What do you think about the system? Do you think Google should make it less complicated to delete more than one apps in a unmarried click on on? Let us recognise in the comments phase beneath.
What To Recognize
Navigate to the overall Launcher display and proper-click on on the app you need to uninstall. Select Uninstall or Remove from Chrome.
Or, in Chrome, go to the 3-dot menu and select More Tools > Extensions. Select Remove under an item description.
Via Play Store: From the launcher, pick out Play Store > three-line menu > My apps & games > Installed. Click Uninstall to remove an app.
This article explains the way to delete apps and extensions to your Chromebook to unfastened up hard stress location and clutter up the Chrome OS Launcher.
Delete Apps With Launcher
Chromebook apps may be uninstalled right now from the Launcher by way of following those steps:
Select the Launcher icon, that is represented through manner of a circle and is normally located within the lower-left nook of the show.
Chromebook Desktop.
A search bar seems with five app icons. Just above the quest bar, pick out the up arrow to expose the total launcher display.
Launcher bar in Chromebook.
Locate the app you need to uninstall and proper-click on on on its icon.
Visit our step-via-step instructional for help with right-clicking on a Chromebook.
Right clicking on an app in Chromebook.
Select Uninstall or Remove from Chrome.
Selecting Uninstall from the right-click context menu.
A affirmation message is displayed asking if the app should be removed. Select Uninstall to complete the method.
App uninstall affirmation display screen.
What To Understand
Navigate to the overall Launcher display display screen and right-click on on at the app you want to uninstall. Select Uninstall or Remove from Chrome.
Or, in Chrome, visit the 3-dot menu and choose More Tools > Extensions. Select Remove below Item Details.
Via Play Store: From the launcher, pick out Play Store > 3-line menu > My apps & video games > Installed. Click Uninstall to remove an app.
This article explains a way to delete apps and extensions to your Chromebook to free up difficult strength space and litter up the Chrome OS Launcher.
Delete apps with launcher
Chromebook apps may be uninstalled right now from the Launcher by following the ones steps:
Select the Launcher icon, which is represented through the use of a circle and is typically positioned in the decrease-left nook of the display display screen.
Chromebook Desktop.
A search bar appears with five app icons. Just above the quest bar, pick out the up arrow to reveal the general launcher display.
Launcher bar in Chromebook.
Locate the app you want to uninstall and proper-click on on on its icon.
Our steps to help you right-click on on on Chromebook-Go thru the little by little instructional.
Right clicking on an app in Chromebook.
Select Uninstall or Remove from Chrome.
Selecting Uninstall from the proper-click on context menu.
A affirmation message is displayed asking if the app need to be removed. Select Uninstall to complete the machine.
App Uninstall Confirmation Display.
Take away extension the use of chrome
Add-ons and extensions can be uninstalled from Google Chrome browser with the resource of following these steps:
Open Google Chrome.
Google Chrome on Chromebook.
In the top-right nook of the browser window, choose Customize and control the Google Chrome (3-dot) menu.
Selecting the 3-dot menu in Google Chrome.
Hover over More Tools.
Google Chrome show with major menu and sub-menus
Select Extension.
Instead of the use of the menu, input chrome://extensions inside the Chrome deal with bar.
Selecting Extensions in Google Chrome.
The listing of installation extensions and apps is displayed in a brand new browser tab. To uninstall an app or extension, select out Remove beneath the item description.
Display Google Chrome with Extension Manager
A confirmation message seems, asking whether or not the selected item ought to be eliminated. Select Remove to complete the machine.
Google Chrome displayed with extension removal confirmation
The application or extension has been removed.
Delete Apps Using Google Play Store
Chromebooks also have the Google Play Store. It works just like it does on Android gadgets and can be used to govern the apps installed on your Chromebook. To uninstall an app using the Google Play Store, do the following:
Select the Launcher icon, that is represented via manner of a circle and is commonly positioned inside the decrease-left corner of the display.