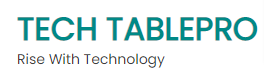(opens in new tab)
(opens in new tab) Comments (7)
iPhone Backups on Mac
iPhone Backups on Mac (Image credit: iMore)
Moving your iPhone or iPad backup to an external hard force is a terrific manner to lose up space in your Mac, specifically in case you’ve subsidized up a couple of tools on the equal computer. However, coping with storage in your Mac can be difficult, even extra so when you have a constrained area.
Click on this wejii.com
That’s why you need to get innovative, and shifting your backup documents to an external difficult power is a convenient way to have some extra space on any of the quality Macs — this is, except for the use of iCloud. Here’s how you could pass your iPhone or iPad backup to an external difficult power.
Note: This guide is for folks who back up their iPhone or iPad the usage of a pc, not through iCloud.
What Are These Backup Files, And Why Are They Taking Up So Much Space?
When you returned your cellular device to the usage of your computer, the backup is saved in your Mac. The location of the backups is in a folder called MobileSync, and on occasion, it gets pretty large, particularly if you are syncing a couple of gadgets. Old backups are replaced with new ones, but households that have more than one device subsidized up to one laptop will absorb a number of garage space.
We relatively recommend syncing on iCloud after deleting the backups to your Mac than moving them. It’s a higher, more truthful option, however, you might need to shop for a few greater iCloud garages.
If you are considering the usage of iCloud, right here’s how you may pick which iCloud storage plan you should get. That being said, in case you’re nevertheless bent on transferring them to an outside hard pressure, we are right here to help.
know all about What is the mobsynch.exe
STEP 1: LOCATE YOUR BACKUPS
This component is simple. You can find them with the aid of typing ~/Library/Application Support/MobileSync/Backup into Spotlight. You also can find the backups for specific devices from Finder.
Click Finder In Your Mac’s Dock.
Click on your device on the left side of the Finder window.
Move iPhone or iPad backups to outside hard pressure by means of displaying Catalina control backups
Move iPhone or iPad backups to external difficult power by means of showing Catalina control backups (Image credit score: iMore)
Select a specific device.
Hold down the Control key and click on the tool.
Select Show in Finder from the listing of to-be-had options.
Move iPhone or iPad backups to external tough power by means of displaying Catalina show in finder backup documents
Move iPhone or iPad backups to the external hard drive via displaying Catalina display in finder backup documents (Image credit score: iMore)
This component is straightforward, too. But, you surely should pay close attention to the call of your hard power and the brand new folder names you create, along with punctuation and spacing. These records can be used whilst growing a Terminal pathway. If you use one-of-a-kind names than those recommended, make sure to replace them with the precise name you have within the Terminal command in Step 3.
Connect your external hard pressure on your Mac if it isn’t already related.
Open the outside tough power.
Go lower back to the Finder window together with your iOS backups in it and pick out the tool backup folder (It will either be called “Backup” or have a gaggle of numbers and letters).
Drag it on your outside difficult drive.
Move iPhone or iPad backups to external difficult pressure by displaying Click on the iPhone backup, then drag it on your external tough power
Click at the iPhone backup, then drag it on your outside hard pressure
Enter your administrator password to authenticate your motion.
Rename the iOS backup folder on your external hard pressure to ios_backup. You might also have to enter your administrator password all over again to make this change.
Rename the old backup folder in Finder to old_backup.
Move iPhone or iPad backups to external hard power by means of displaying rename the folder to your outside hard force iOS_backup, then rename the folder on your MobileSync folder old_backup
rename the folder on your outside hard power iOS_backup, then rename the folder to your MobileSync folder old_backup
Do no longer delete the old_backup folder yet.
Step three: Create a symlink to inform your computer the new area of your backups
This is the more difficult and maximum crucial step to shifting your iOS backups to an external difficult drive. If you do not perform this step, your pc won’t lower back up your iPhone or iPad anymore. You’ll manually move the folders back to your Mac rather.
In this step, you’ll create a symlink — or symbolic hyperlink.
Former iMore writer and Mac genius Peter Cohen explain symlinks flawlessly.
Also Read : Jilo Virals